WordPress started out as a content management platform in 2003. It has now evolved into a full-featured CMS and web application platform that powers an approximate 26% 0f the World Wide Web.
Whenever opting for WordPress, many first-timers face the confusion between WordPress.com and WordPress.org. It is important to differentiate between these two very separate platforms. This distinction could have serious impact on the performance and presentation of a website.
I will start with highlighting the difference between the two and then will explain how to migrate your website from WordPress.com to a self-hosted WordPress.org platform.
WordPress.com
WordPress.com is a service, owned and operated by Automattic, a well-known web development agency. You just need to sign up on WordPress.com, drag-and-drop elements and your website is ready and live. However, the URL of your website will be like: example.wordpress.com. A WordPress.com website offers a balance of advantages and disadvantages. They provide a managed WordPress service, but restricts you to basic features until you purchases a plan from them.
WordPress.org
WordPress.org is actually home to an open source web development software. Just download the files from WordPress.org, upload to any web server and your website is ready. You could then customize it any way you want using a plethora of themes and plugins. Almost every hosting provider offers a WordPress installation and hosting.
Moving From WordPress.com to WordPress.org
Many people start with a WordPress.com website. However, they soon outgrow the platform’s free features. At this time, a large number of users decide to get their own WordPress.org powered self-hosted website.
The process of migrating the website to its new home is straightforward. Read on to understand the various steps involved in the process.
Don’t Have WordPress Hosting ? Don’t Worry!
First things first, you need a hosting plan for your website. If you do not have one, you need to buy a hosting plan from optimized WordPress hosting providers such as WPEngine, Pressidium or Cloudways (Where I work). Here is how you can install WordPress on DigitalOcean very easily on Cloudways.
Refer to the following GIF:

Once you have acquired the hosting plan, make sure that the latest version of WordPress is installed and running.
Now, let’s move your website from WordPress.com to self-hosted WordPress.org.
Step 1: Export Content From WordPress.Com
Login to your WordPress.com account. From the left pane, go to Settings >> Export and click on Export all.
Important: I selected Export All because I want to move the entire website. If you wish, you could export specific parts of the website as well.

The process takes a few moments and a notification will appear. Click Download. Once downloaded, extract it and you’ll find a XML file that will be used in the following steps.

Step 2: Import Data to Self-Hosted WordPress Website
In this step, the data exported from the WordPress.com website will be used at the new website.
Login to the self-hosted WordPress Dashboard. Navigate to Tools >> Import and select WordPress.

A new popup will ask you to install WordPress Importer. Click on Install Now.

Once installed, click on Activate and run importer. After that, you’ll be asked to Choose File. Browse the XML file that you downloaded earlier. Once selected, click on upload file and import.
Important: As you can see, the maximum file upload size is 10MB on the test hosting platform. This restriction varies with different hosting providers. If you have a large volume of data, you might need a go-around.
There are several ways of increasing file size limit such as modifying functions.php file, modifying .htaccess or wp-config.php file and increasing file size limit in php.ini file. If you are not technically well versed in this, ask your hosting provider to increase the file size limit.

After successfully importing data, you can change authors of the posts.
Under Import Attachments, check Download and Import file attachments and click Submit. this will import all attachments from the original WordPress installation to the new self-hosted WordPress.

Import External Images
Importing the attachments is a bit tricky. Sometimes, the process fails but you should not worry about it. WordPress always have plugins to handle such problems. One excellent plugin for this issue is Export External Images.
Adding Theme
You may observe that the theme of the new website is different from the WordPress.com website. Discover the name of the theme by navigating Themes on WordPress.com

In this case, the current theme is “Cubic”. You have to search and install this theme at your new website.
Importing Theme Customization
By default, theme customizations are not exported. The process is done manually. Following are some settings that might not be exported.

The New Website Is Still Broken
If your website is still broken, do not worry!
JetPack, an all-purpose plugin stores several configurations of the WordPress.com website.
Install the plugin on your new website and connect it to the WordPress.com account.
Redirect Visitors and Preserve SEO Efforts
Once you have a new domain, the standard way of redirecting visitors is by using 301 redirect rule in .htaccess file. Since WordPress.com does not allow files access, you are unable to use the redirect rule. To preserve SEO efforts and retain the traffic, you could use Site Redirect. In many cases, a single year subscription plan is enough.

Update URLs
If you found any URLs linking to the old WordPress, you could easily fix the issue by using the plugin Velvet Blues Update URLs.
Conclusion
I hope that you have understood (and hopefully applied) the process of migrating to a self-hosted WordPress website. If you need help in moving selected data, you could refer to Transfer Selected Data From WordPress Or WooCommerce Site.
If you need to ask a question, please ask via the comments section below. I would love to answer your queries.
Author Bio:

Mustaasam Saleem is a WordPress Community Manager at Cloudways – A Managed WordPress Hosting Cloud Platform, where he actively works in learning and sharing knowledge with the WordPress Community. When he is not working behind his computer screen, you can find him playing squash with his friends, or defending in Football and listening to music. Connect with him on Twitter: or Email.





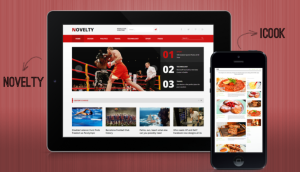
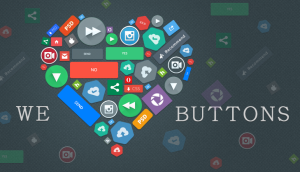
Jamal Takir
12 Oct 2016Hello your article is great, with the help of this I learned all the difference of both site. So I’m gonna keep this on my list.
Tauseef Alam
18 Oct 2016I have a website that is hosted with Blogger. I want to move it the WordPress without hampering the permalink structure and of course my Google rankings. What is the best way of doing it? Do you have any guide for the same?
Tesla
21 Oct 2016Here is a nice article about it http://www.wpbeginner.com/wp-tutorials/how-to-switch-from-blogger-to-wordpress-without-losing-google-rankings/