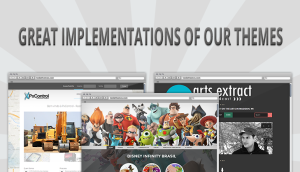There are dozens of good reasons that could make you choose WordPress for your websites. Millions of websites are powered by WordPress and this number is growing day by day. Your hosting provider may offer you a very quick one click install or you can also download a package from WordPress.org and install WordPress with the famous 5 minutes installation by uploading the WordPress files in your hosting provider using an FTP client like FileZilla.
Okay, you install your WordPress, now what?
Here is a checklist for you so you can get some idea about what to do after installing WordPress to make your site super cool and take the the zombies out of your site.
Remove the “admin” user:

When you install WordPress it comes with a default username – admin. It is recommended that after you install WordPress to change it to something only you are familiar. Having an admin user with the username “admin” can leave a vulnerability for your website’s security. So, its quite important that you remove or rename it. To completely remove it, first create an another account with administrator role and then login with the newly created account and delete the “admin” account or you can also rename it from your database.
Edit Site Title and description:

WordPress comes by default with some site title and tagline. Give it a more personal description. Edit your website’s title and description from Settings>General and write something appropriate that describes your website best.
Remove unnecessary default stuff:

Every WordPress install comes with many unnecessary stuff like hello post, demo comment, some widgets, plugins and also themes installed. delete them if you feel you don’t really need them.
Define the Permalink Structure:

The default permalink structure of WordPress is not a good choice Search Engine Optimization (SEO) purposes. So, make sure you change the permalink structure from Settings>General. You will find some predefined permalink structures to choose from or you can use your own structure.
Install a theme:

A theme defines the look and the functionality of a WordPress site. It is important to choose an appropriate theme for your website that describes your blog or company best.
Here you have two options :
- First – You can search an available on wordpress.org theme,
- Second – You are allowed to upload a .zip archive with your theme.
Install and activate all the required plugins: they usually appears in WordPress Dashboard after theme activation, each theme has different required plugins, and some of them are bundled with the theme;
If your theme has WooCommerce plugin: and you want to use the shop feature, you must install and activate the plugin before the demo content import;
Set a menu (Dashboard -> Appearance -> Menus) and assign it to a menu location
Set the widgets (Dashboard -> Appearance -> Widgets)
Checkout TeslaThemes to get an awesome theme for your next website.
Add a favicon:
![]()
A favicon is a small icon that appears on the browser’s tab. Its is a great options to quickly recognize your website. Typically a favicon is a small 16×16 pixels icon which can be used as .png or .ico format. Adding a favicon is a good move. See details to add a favicon.
Install some essential plugins:

The extend functions of a WordPress website are controlled by PLUGINS. Each of them has an unique feature for WordPress sites. Plugins can give simple feature to display some text to your website’s security. Here are some WordPress plugin suggestion you should have installed on your website:
Google XML Sitemaps:you surely want your site to show on search engines, but to do that you need a sitemap of your website. This plugin helps you to generate a sitemap for your website in a single click.
Limit Login Attempts: this WordPress plugin keeps track of the unsuccessful login attempts that were made on your site and you can also automatically lock out the ip after they made unsuccessful login attempts of your defined number.
Yoast SEO: This is one of the best WordPress SEO plugins out there. You can easily create search friendly titles and add the necessary meta tags. This plugin also includes twitter tag and facebook open graph feature.
W3 Total Cache: this is probably the best caching plugin you can find. It helps you with dozens of caching feature for your website. It also includes cdn feature in it. You can use external or self created subdomain as CDN of your website.
WP Optimize: this plugin helps to clean-up your database tables. It can also clean post revisions or spam comments easily. It gives some really good improvements on your website’s speed.
iThemes Security: iThemes Security, known as Better WP Security is one of the most popular and widely used security plugin. iThemes Security allows you over 30+ ways to secure your WordPress site. It is recognized as the easiest way to secure your WordPress site. It detects hidden 404 errors on your site that would affect your SEO.
Remove unnecessary WordPress meta tag from header:
If you see your WordPress website’s source code in a browser you will find some meta tags that aren’t really required, something like this:
<meta name=”generator” content=”WordPress 4.1″ />
This is an ideal source for hackers who are searching for WordPress website of older version to target. To completely remove these useless WordPress generated meta tags from your header, add these code in your theme’s functions.php file.
remove_action( ‘wp_head’, ‘wp_generator’ ) ;
remove_action( ‘wp_head’, ‘wlwmanifest_link’ ) ;
remove_action( ‘wp_head’, ‘rsd_link’ ) ;
Always keep your theme, WordPress installation plugins and scripts up-to-date because of security reason !
Please do not forget to use a child theme if you want to edit a theme file.
Shine your WordPress profile:

First create a Gravatar account with the same email that you used in your WordPress website. Your gravatar photo will be displayed in your website. Make sure you organize your profile carefully, because it is a great way to present yourself on your website. Edit your profile from the profile menu in the dashboard and fill all the information you want to show to your visitors.
account with the same email that you used in your WordPress website. Your gravatar photo will be displayed in your website. Make sure you organize your profile carefully, because it is a great way to present yourself on your website. Edit your profile from the profile menu in the dashboard and fill all the information you want to show to your visitors.
After doing all the required fixes add some cool content on your website, let everyone know that you have a web address. It is a really good practice to Always backup your database also all the files you have in your website, so if anything happens you still have the ability to restore anytime.
Author Bio
Riyad Arefin is a WordPress developer and writer. He likes biking, pop and traveling. Sometimes coding and sometimes blogging with covering programming challenges.You can follow Riyad on twitter