There is always that off-chance that you are going to mess up your site’s design during customization. And let’s not underestimate the ever-rising threat of cybercrime and hackers. However, just by keeping a backup of your WordPress website, you can safeguard yourself from all these problems. This is why, for the purpose of this read, we will show you how to backup your WordPress site securely using WPvivid Backup Plugin.

WPvivid is a Backup plugin for WordPress jam-packed with advanced features. It has a super intuitive UI and tons of integrations to help you manually( as well as automatically) take WordPress backups – remotely or locally. And the best part is – it’s completely free.
Note: A Paid Version of the plugin – WPvivid Pro is currently in beta and will launch soon.
So without further ado, here is our full step-by-step guide on how to backup your WordPress site securely with WPvivid:
How To Make Manual Backups
Once you have installed the plugin, the following screen will appear.

Here you will find access to all the different features and settings WPvivid brings to the table. As you can see, we are currently in the Backup & Restore tab. This is the core of the plugin.
Here you will be able to configure all the plugin settings to take manual backups and also restore all your backup files. You will also have the option to choose whether or not you want to store your backups locally or to remote storage.
First, let’s quickly go over how to manually save a backup to local storage.
Step 1: Choose What You Want To Backup
As you can see, in the following image, here you can select what content or files you can backup. You have the option to either backup your entire website – Database + Files, or just the database, or only your files.

You might also notice another option that allows you to create a custom selection of files that you want to backup. However, the functionality is only available with the Pro version.
For this tutorial, we will be creating a backup of Database + Files.
Step 2: Choose Backup Location
Next up you will need to choose where you want to save the backup. You can either “Save Backups to Local” which will save the backup to your local server, or choose “Send Backup to Remote Storage.”

If you want to save the backup on your server, then select the option and hit the Backup Now button. The plugin will start the backup process.
However, for this guide, we will be sending the backup to Remote Storage, so let’s look at how that happens.
First, you will need to head on over the Remote Storage tab.

Here you need to configure a remote storage space where you want to send your backups. The plugin currently has support for the following platforms:
- Google Drive
- Dropbox
- Microsoft OneDrive
- Amazon S3
- DigitalOcean Spaces
As well as, FTP and SFTP.
Now, for this guide, we will be setting up Google Drive to send our backups. The configuration procedure will be the same for the other cloud storage options as well.
First, you will need to enter a unique name for the storage space where the backups will be saved.
Once that is done, hit the “Authenticate with Google Drive” button. A page will appear. Here you will need to provide permission to allow WPvivid to save files on your Drive storage.

If the process was successful, you will get a message that the authentication with your remote storage was successful. Also, notice that the Google Drive icon is now colored indicating that you have successfully integrated with the service.
All that remains, is to hit the Backup Now button, and a backup of your WordPress website will be saved to your Google Drive.
How To Setup Automatic Scheduled Backups
Now, you won’t always remember to manually backup your website. Furthermore, it can be quite inconvenient. In that case, it is advised to schedule automatic backups.
For this, head on over to the Schedule tab on your WPvivid dashboard.

As you can see, here you will get the option to:
- Either enable/disable automatic scheduled backups.
- Set backup intervals – every 12 hours, daily, weekly, fortnightly, and monthly.
- Choose which files you want to backup.
- Select backup location – local or remote.
Having set up Scheduled Backups, you can rest assured as a copy of your entire WordPress website is saved in case of any troubles.
Now, in case your website is large and your local or remote storage is limited, we recommend that you routinely delete old backups to avoid memory problems.
Also, set the backup schedule frequency in accordance to how often you upload or update new content. Because there is no need for creating two backups of the exact website instance.
How To Restore Backups
By now you should have a thorough idea of how to backup your WordPress site securely with WPvivid, so let’s talk about restoring these backups.
For this, you need to head back to the Backup & Restore tab. Scroll down and you will see the following section:

As you can see, you have the option to see where the backup is stored. Here, the backup we are restoring is located in local storage.
From here, you have the option to either download the backup file, delete it, or in this case, we are going to restore it. Simply hit the Restore button and the backup will get restored on your website.
Note, sometimes you might not see your backup on the list. In that case, you will need to hit the “Scan Uploaded Backup or Received Backup” button. Or you can also manually upload the backup to your website by heading to the Upload section.
Wrapping up
That’s it! As you can see, backing up a WordPress website has never been this easy using WPvivid Backup Plugin. If you are planning to make some radical changes on your website, especially in terms of installing a new theme or making design changes, then we recommend creating a manual backup beforehand.
Furthermore, this plugin also provides the ability to handle website migrations. You can easily migrate a WordPress website to any destinations without messing around with code. And you want to know what the best part is? – It is completely free to use!

Tony is a staff writer at WPvivid who is passionate about WordPress, technology as well as life.


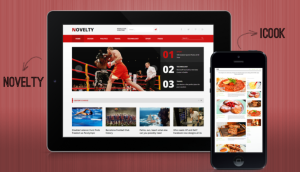


Uttam
5 Jan 2020After a long time I read a post in my mind. It would be very beneficial to me. From now on I will also be able to easily download BackUp using WPvivid Backup Plugin. Thank you very much.