One of the things I hear from many WordPress authors – new and seasoned – is that parts of the WP Admin User Interface are less than intuitive. By that I mean, UI elements can be hidden, mislabeled or misunderstood. This source of confusion leads to frustration – or worse.
More than one WP author has given up using WordPress because things weren’t easy to figure out. It need not be so.
Here I look at some common issues that are core to every WP installation. No plugins or workarounds are needed. Just a little heads-up to make working with the WP Admin much easier.
MAKING THE WP ADMIN WORK FOR YOU
Screen Options
In the upper right-hand corner of just about every page in the WP Admin is a Screen Options button. Just as frequently as it is overlooked is about how frequently it is misunderstood.
Here is where you’ll find the Screen Options button on an Edit Page.

Selecting the button reveals a hidden part of a page where content creators can adjust a page’s user interface.
This is a typical view of what you’ll find when the Screen Options button is selected on the Edit Page. Typically, you’ll find 3 sections – Boxes, Layout, and Additional Settings – appearing at the top of the Edit Page.

Checking a box in the Boxes section will ensure that the Edit Page interface will display that module. For example, when I installed the popular social share buttons plugin, AddToAny/Share Button, an AddToAny box was added to my Screen Options. Because this box is checked, the AddToAny module appears on the Page Editor like this:

Now, if I don’t want this plugin on a given page, I can just remove the check in the box.
The same holds true, for example, for the Featured Images box. If I were to uncheck the Featured Images box in Screen Options, the module would be removed from the Page Editor’s UI.
Conversely, several boxes, such as Custom Fields and Comments are not checked. If I need to display those modules, then I would check the corresponding box.
There is also a Layout section.
Don’t like the standard two column layout for Edit Page? Choose the 1 Column layout as I did.
You’ll find the Screen Options for the Edit Post UI to be very similar, but not so for many other WP Admin pages. What UI settings can be adjusted with the Screen Options button will depend upon the purpose of any given WP Admin page.
Some Other Ways To Adjust The WP Admin
Speaking of making changes to suit your workflow process, the fact that aspects of the WP Admin are drag and droppable, is hidden to authors. You may already know that adding widgets and managing menu links are commonly done with a drag and a drop. But did you know you can move parts of the WP Admin around the same way?
Take a look.
Also, some plugins have drag and drop features, so be aware of that.
Distraction Free Editing
Here is a relatively new enhancement that – if you weren’t looking for it – you probably would not find it.
IT’S EASY TO MISS WHERE YOU NEED TO HOVER
In a way, working with WordPress can be like going on a scavenger hunt. You get clues, but you have to figure things out. Some actions that you need to do are hidden and require a mouse hover in order to reveal link options.
These are the most notable pages where hovering over part of the UI is needed to reveal additional links.
● Jetpack Settings (of the four this one is the least obvious)
● Comments Admin
● Media Library
● Users
Let’s look at the Comments Admin. Here is a comment awaiting action.

But, if you didn’t know you need to hover over the shaded area, you would not find important options such as Approve, Reply, and the others.

DO IT IN BULK
You probably know about Bulk Activity, but do you know how to use the Bulk Edit function located on the list of Pages and Posts? It’s a great time saver allowing you to apply a function to many pages or posts with just a click or two.
WACKY LABELING
At first glance, some of the WP Admin doesn’t make sense to me.
Take the Settings section. If it were called Preferences, it might be a bit more descriptive. That, I admit, is up for debate. But what can’t be argued is what the Writing and Reading labels mean in the Settings section.
Writing? Reading? Huh? Let’s breakdown the settings on those pages so it’s easier to understand what their purposes are.
In Settings > Writing, you’ll find some functions which control how you write your site. For example, do you want any emoticon shown to be converted to a graphic display? Do you prefer all of your posts automatically be assigned a category other than the standard “uncategorized?” There are also settings to configure emailing your posts for publication rather than using the WP Admin.
I don’t find much use for Settings > Writing, but Settings > Reading is very important for any site.
In the Readings settings think, “How do I want site users to read my site?” Most critical are the Front Page Display options. By default, WordPress sets your Front (Home) page as the blog. If you don’t like that configuration, you can set your Front Page and your Post (Blog) Page to pages you’ve already created. There are other settings in Readings > Settings that will affect how you want your Blog to be read by others.
CONCLUSION
What may be obvious to some WordPress authors, may be completely hidden or confusing to others. While that’s true to the design of any user interface, WordPress presents its own unique challenges. Overcoming those challenges will make it easier and more satisfying to use WordPress.
Author Bio
 Bud Kraus bud@joyofwp.com is a veteran WordPress Instructor in New York City and teaches WordPress for individuals and groups via webinar. He also works on sites for small businesses. http://joyofwp.com
Bud Kraus bud@joyofwp.com is a veteran WordPress Instructor in New York City and teaches WordPress for individuals and groups via webinar. He also works on sites for small businesses. http://joyofwp.com



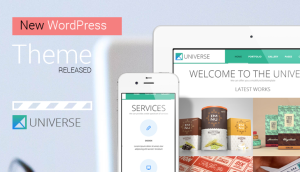

Paykasa
2 May 2016Good post thanks.
Sharad Gupta
16 May 2016Good Post for all WordPress users ! Customizing admin panel will save time and keep away from distractions !